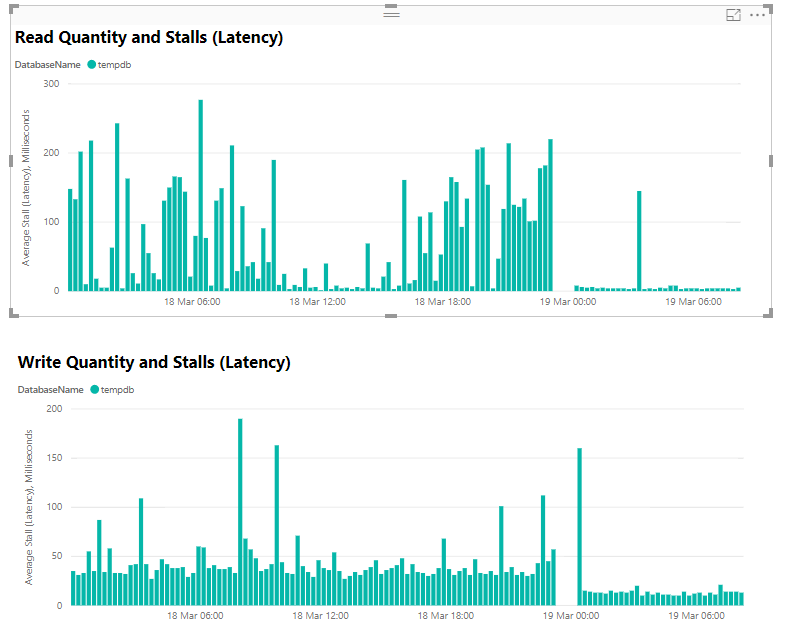Save money in Azure

In this series of posts, I list 7 ways to quickly save money in Azure by using cost optimisation principles. Get on top of your cloud costs and start saving money by putting these into action. Whilst this series is specific to Azure, most of the principles can be applied to other public cloud providers. The only thing that differs is the product. Think RDS as an equivalent for SQL DB or S3 for Storage Accounts.
It’s important to keep on top of your cloud costs. Operating in the cloud means it is easy to just spin up new instances in minutes. Whilst that is great and allows company to work in agile manner, the switch to an Operational Expenditure (OPEX) model means that the cost increase can be gradual and go unnoticed.
1. Review your backup retention policy
2. Right size your Azure SQL DBs and managed instances
3. Turn non production instances off out of hours
4. Right Size your VMs to save money in Azure
5. Consider moving to Azure SQL DB serverless
6. Reserved instances
7. Delete unused instances
Bonus steps:
This mini series of steps are also important.
- Implement Elastic Pools to share resources
- Look to see if you are eligible for Azure Hybrid Benefit
Everybody wins
By optimising your costs in Azure and ensuring you are paying the right price for all of your services, everybody wins. Not only are you helping your company save money, it is good for your career and it could even save jobs in your company. Not to mention turning off what you don’t use is good for the environment too.
Need some help? – Book a call
Please get in touch if you would like to schedule a free introductory 15 minute call for some help in reducing your Azure bill.
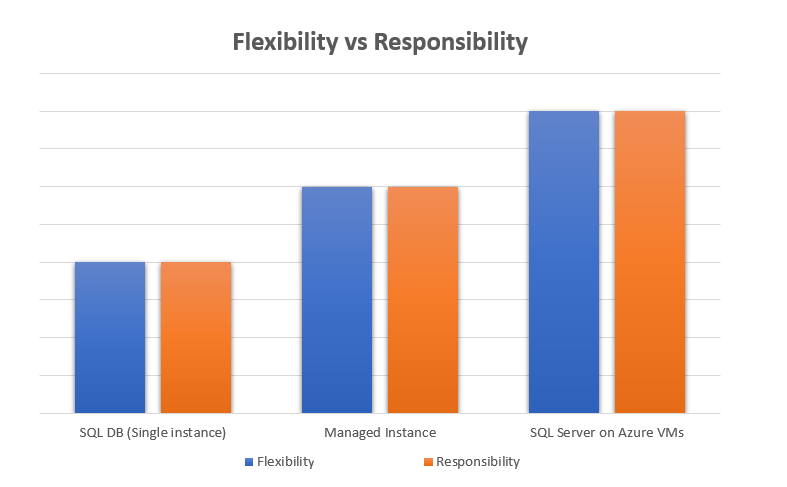
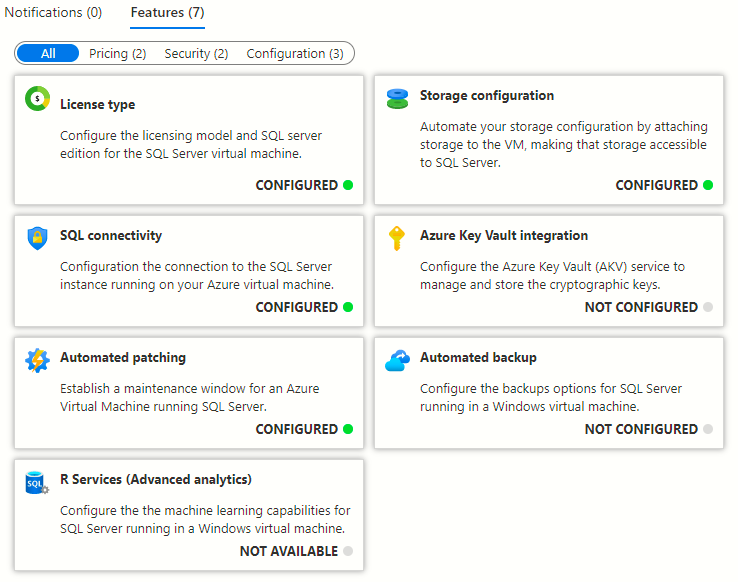
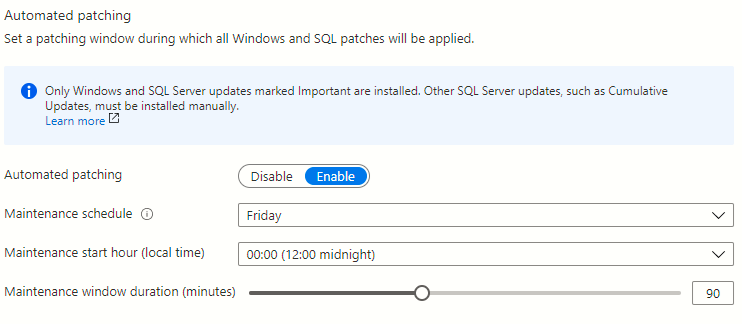
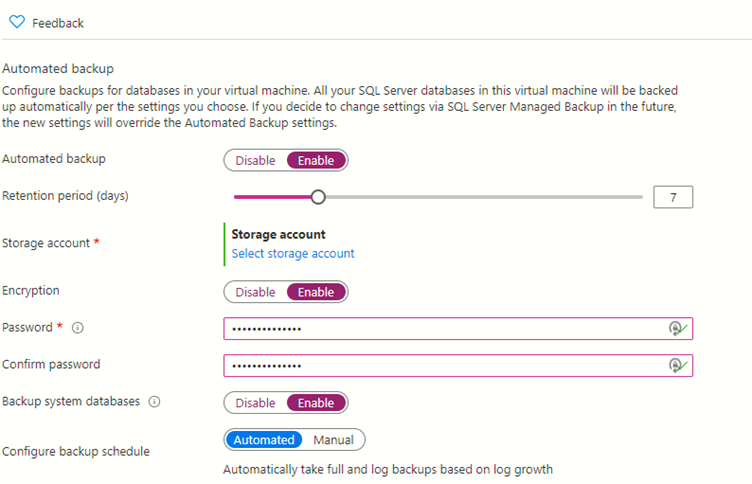
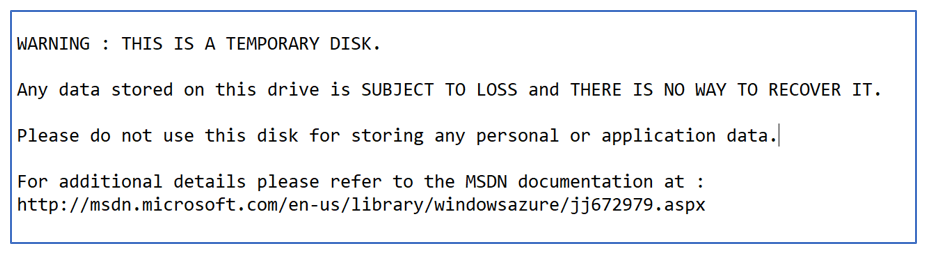 Tempdb files on D drive you say?
Tempdb files on D drive you say?